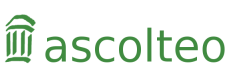Comment sauvegarder le carnet d’adresses ?
Il est recommandé de sauvegarder votre carnet d’adresses, afin de pouvoir le restaurer en cas de panne matérielle ou logicielle. En le sauvegardant dans un format standard tel que « texte délimité » ou vCard, vous aurez de plus la possibilité de le transférer vers un autre outil de messagerie.
La plupart des outils de messagerie permettent d’exporter le carnet d’adresses. Nous indiquons ici la procédure à mettre en œuvre pour quelques outils usuels.
Clients de messagerie
Thunderbird®
Cliquez sur l’icône « Adresses » dans la barre d’outils. Sélectionnez le carnet d’adresses à sauvegarder. Allez dans le menu (raccourci clavier : Alt puis O puis E). Indiquez le nom et l’emplacement du fichier dans lequel le carnet d’adresses sera sauvegardé. Choisissez le type de fichier « Délimité par des tabulations » et cliquez sur le bouton « Enregistrer ».
Pour importer un carnet précédemment sauvegardé, allez dans le menu (raccourci clavier : Alt puis O puis I); Sélectionnez « Carnets d’adresses » puis cliquez sur le bouton « Suivant ». Allez chercher le fichier correspondant au carnet sauvegardé puis cliquez sur le bouton « Ouvrir ».
☞ Si le fichier provient d’un autre programme de courrier électronique, vous devez indiquer la correspondance entre les données à importer et les champs du carnet d’adresses.
Cliquez sur le bouton « Terminer ». Le nouveau carnet d’adresses est créé.
Evolution™ 2.xx
Allez dans la fenêtre « Contacts » (raccourci clavier : Ctrl + 2). Sélectionnez le carnet à sauvegarder par un clic droit puis, dans le menu contextuel qui s’ouvre, choisissez « Enregistrer comme vCard… ».
Pour importer un carnet précédemment sauvegardé, allez dans le menu (raccourci clavier : Alt + F puis M et Entrée). La fenêtre de l’assistant d’importation s’ouvre. Cliquez sur « Suivant ». Choisissez « Importer un seul fichier » puis cliquez sur « Suivant ». Allez chercher le fichier correspondant au carnet sauvegardé puis vérifiez que le « Type de fichier » est vCard. Cliquez sur « Suivant ». Choisissez le carnet dans lequel le fichier doit être importé puis cliquez sur « Suivant ». Cliquez sur « Importer ».
Microsoft® Outlook® 2007
Allez dans le menu (raccourci clavier : Alt puis F puis X). Choisissez « Exporter des données vers un fichier » puis cliquez sur le bouton « Suivant ». Choisissez le type « valeurs séparées par une tabulation (Windows) » puis cliquez sur le bouton « Suivant ». Sélectionnez le dossier « Contacts » puis cliquez sur le bouton « Suivant ». Cliquez sur le bouton « Parcourir » et indiquez le nom et l’emplacement du fichier dans lequel le carnet d’adresses sera sauvegardé. Cliquez sur le bouton « Suivant » puis sur « Terminer ».
Pour importer un carnet précédemment sauvegardé, allez dans le menu (raccourci clavier : Alt puis F puis X); Choisissez « Importer à partir d’un autre programme ou fichier » puis cliquez sur le bouton « Suivant ». Cliquez sur le bouton « Parcourir » et allez chercher le fichier correspondant au carnet sauvegardé puis cliquez sur le bouton « Suivant ». Sélectionnez le dossier « Contacts ».
☞ Si le fichier provient d’un autre programme de courrier électronique, vous devez indiquer la correspondance entre les données à importer et les champs du carnet d’adresses.
Microsoft Outlook Express 6
Allez dans le menu (raccourci clavier : Alt puis F puis X puis T). Dans la fenêtre de l’outil d’exportation, choisissez « Fichier texte (valeurs séparées par des virgules) » puis cliquez sur le bouton « Exporter ». Cliquez sur le bouton « Parcourir » et indiquez le nom et l’emplacement du fichier dans lequel le carnet d’adresses sera sauvegardé. Cliquez sur le bouton « Suivant ». Cochez les champs à exporter puis sur cliquez sur le bouton « Terminer ».
Pour importer un carnet précédemment sauvegardé, allez dans le menu (raccourci clavier : Alt puis F puis , puis C); Dans la fenêtre de l’outil d’importation, choisissez « Fichier texte (valeurs séparées par des virgules) » puis cliquez sur le bouton « Importer ». Cliquez sur le bouton « Parcourir » et allez chercher le fichier correspondant au carnet sauvegardé puis cliquez sur le bouton « Suivant ».
☞ Si le fichier provient d’un autre programme de courrier électronique, vous devez indiquer la correspondance entre les données à importer et les champs du carnet d’adresses.
Webmails
Gmail™
Cliquez sur « Gmail » sous le logo Google et choisissez « Contacts » dans la liste qui s’affiche. Cliquez sur « Plus » et choisissez « Exporter… ». Cliquez sur le bouton « Exporter » et enregistrez le fichier téléchargé à l’emplacement de votre choix.
Pour importer un carnet précédemment sauvegardé, cliquez sur « Gmail » sous le logo Google et choisissez « Contacts » dans la liste qui s’affiche. Cliquez sur « Plus » et choisissez « Importer… ». Cliquez sur le bouton « Parcourir… » et allez chercher le fichier correspondant au carnet sauvegardé puis cliquez sur le bouton « Importer ».
Zimbra™
Allez dans l’onglet « Préférences » et choisissez « Importer/Exporter ». Dans la section « Exporter », choisissez « Contacts » puis sélectionnez les contacts à sauvegarder dans la liste déroulante. Cliquez sur le bouton « Source » et sélectionnez un carnet d’adresses. Cliquez sur le bouton « Exporter » et enregistrez le fichier CSV téléchargé.
Pour importer un carnet précédemment sauvegardé, cliquez sur le bouton « Parcourir » dans la section « Importer » et allez chercher le fichier correspondant au carnet sauvegardé. Cliquez sur le bouton « Importer ».
Orange™
Dans le cadre « Mes services », cliquez sur l’icône « Carnet d’adresses ». Cliquez sur l’icône « Autres » puis . Une fenêtre « Exporter les contacts » s’ouvre. Choisissez le format voulu (Outlook ou Outlook Express) et enregistrez le fichier CSV téléchargé.
Formats d’échange
Vous trouverez ci-dessous un tableau des formats utilisables pour transférer le carnet d’adresses d’un outil à un autre.
| ↱ | Thunderbird | Evolution | Outlook 2007 | Outlook Express 6 | Zimbra |
|---|---|---|---|---|---|
| Thunderbird | CSV | CSV1, LDIF | CSV | ||
| Evolution | vCard2 | vCard3 | vCard | ||
| Outlook 2007 | CSV, texte | ||||
| Outlook Express 6 | CSV4 | ||||
| Zimbra | CSV | CSV1 |
Notes :
- Outllook Express attend un fichier dont les champs sont séparés par des points-virgules « ; ». Si les champs du fichier sont séparés par des virgules, ouvrez-le avec un outil de type « tableur » et enregistrez-le avec le délimiteur voulu.
- Thunderbird attend un fichier conforme à la version 2 de la norme.
- Si le fichier est encodé en UTF-8, il faut préalablement le convertir en encodage Windows CP1252.
- Thunderbird attend un fichier dont les champs sont séparés par des virgules « , ». Si les champs du fichier sont séparés par des points-virgules, ouvrez-le avec un outil de type « tableur » et enregistrez-le avec le délimiteur voulu.